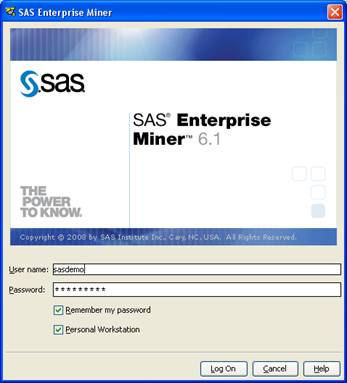
Frequently Asked Questions
How do I verify if the license tool run successfully or check my current license?
How do I find if SAS 9.2 is compatible with my operating system?
How do I find which product releases and hot fixes are installed on my system?
What should I do, if I am getting error while installing or using SAS?
What should I do, if I am facing some problem while electronic software downloads?
Why do we need to specify a different path while installing JDK and JRE and while setting JAVA_HOME?
What should I do, if the machine asks for a restart during the installation process?
Why do I need to create users and groups before the installation?
Why do I need to assign the users logon as a batch job rights?
Why do I need to apply the hotfix of EG after the installation?
Genomics Menu does not appear after installation of JMP Genomics. How do I fix this issue?
What is the minimum system requirement to install SAS on the machine?
When I try to open an existing project in Enterprise Miner 6.1 it is taking a lot of time?
1) Where can I find sas documentations?
SAS Documents can be found in the USB provided in the User Guide and procedure manual folder. The same is also available at http://support.sas.com/documentation/>
SAS Installation guide is provided with the USB provided in the Installation Manual folder.
2) How
do I renew the SAS License?
Below is the link for renewing sas license file on Windows
Vista
http://support.sas.com/kb/31/290.html
Below is the link for renewing sas license file on Windows machine.
http://support.sas.com/kb/31/187.html
Please refer to page 5 of the below guide for renewing the
JMP license file.
http://www.jmp.com/administrator/pdf/JMP8_AdminGuide_EN.pdf
Below is the link for Troubleshooting License issues.
http://support.sas.com/techsup/license/windows.html
3) How
do I verify if the license tool run successfully or check my current license?
To verify that the renewal tool did not run
successfully, run the following commands from base SAS or EG and compare the
expiration date in the SAS log window with the expiration date in your SAS
installation data (SID) file:
proc setinit noalias;
run;
4) How
do I find if SAS 9.2 is compatible with my operating system?
To check the Supporting Operating Environments for
Windows please use the below link.
http://support.sas.com/resources/sysreq/hosts/pc/
5) How
do I find which product releases and hot fixes are installed on my system?
Please refer to the below link to find the product
release and hot fixes that are installed on the system http://support.sas.com/kb/35/968.html
6) What
should I do, if I am getting error while installing or using SAS?
Step 1.Try to search for error on the http://support.sas.com/ you
might get a usage note or problem note for your problem where you can get the
resolution for the problem.
For the usage related issue and syntax issues please refer to SAS documentation
at http://support.sas.com/documentation/.
Step 2.Also for errors during installation; please check if you have done the pre-requisite correctly or not.
Step 3.If you are unable to resolve the issue yourself, Please open a track using the below details as per below steps
(a) Please raise a track for SAS technical support by sending mail to insupport@sas.com.
(b) Ensure that you added “SSCNARS” along with problem title in the subject line of the email.
(c) Please mention the problem details, screenshot of the errors and logs (if any) while opening the track.
(d) Also provide site no and your contact details in the mail.
(e) For the urgent resolution for critical problem you can also call at 022-67492240 or 011 - 4143682 after opening the SAS track.
For any queries related to SAS track please refer to below link http://support.sas.com/techsup/opentrackshelp.html
7) What
are SAS Server logs and where can I find that?
SAS Server Log files capture detailed info, warning and error which is used by
technical support to troubleshoot and fix a problem. For details about logs and
its location refer to below link.
http://support.sas.com/kb/35/426.html
8) What
are hot fixes and where can I find that?
Please refer to the below link for FAQs on hot fixes.
http://ftp.sas.com/techsup/download/hotfix/faq.html
9) What
should I do, if I am facing some problem while electronic software downloads?
Please refer to below link for FAQs during electronic software download.
http://support.sas.com/kb/30/882.html
10) Why is the JDK or JRE required for installation?
SAS clients have been developed in JAVA and hence to run the java program you require the JDK and JRE.
11) Why do we need to specify a different path while installing JDK and JRE and while setting JAVA_HOME?
SAS does not recognize the space in the path of the JAVA.
For example if the JAVA is installed on C:\Program Files\JAVA\.... in this case there is a space in the path hence the JAVA applications does not recognize the correct path and places % wherever there is a space.
12) Will JAVA_HOME is in lower case?
JAVA_HOME should always be in Upper Case as the variable name other than windows is always written in upper case for the OS to recognize the same.
13) What should I do, if the machine asks for a restart during the installation process?
If the machine asks for a reboot, then in that case you should always reboot the machine. This is a requirement by the Software Deployment Wizard to complete.
14) Why do I need to create users and groups before the installation?
This is a pre-requisite of SAS Installation only when you have to do the installation in network mode/server mode.
15) Why do I need to assign the users logon as a batch job rights?
SAS runs in batch mode and hence it uses the Operating System services to run the commands in a batch mode. Hence if the user does not have batch rights then it won’t be able to login to the system and execute the SAS codes.
16) Why do I need to apply the hotfix of EG after the installation?
There is a requirement by ICAR in which the EG should start and run in local server mode rather than get connected to server mode. After applying the hotfix EG will start by getting connected to the local machine by default. This is done just to reduce the load on the main server.
JMP (pronounced "jump") is a computer program that was first developed by John Sall and others to perform simple and complex statistical analyses. It dynamically links statistics with graphics to interactively explore, understand, and visualize data. This allows you to click on any point in a graph, and see the corresponding data point highlighted in the data table, and other graphs. JMP provides a comprehensive set of statistical tools as well as design of experiments and statistical quality control in a single package. Please refer to below link for some statistical FAQs on JMP softwarehttp://www.jmp.com/support/faq/statistical_faq.shtml
18) One can do everything in SAS, so why does one need JMP?
JMP augments other SAS offerings. Think of JMP as a SAS client, like SAS Enterprise Guide that specializes in bringing your data to you in a way that lets you grab it, slice it, spin it and make it come alive. JMP has an attitude toward data that is close, personal and allows direct data manipulation. JMP has the direct feel of a spreadsheet, but with the supportive structure of a database– and much more graphical responsiveness. Everything in JMP is active on the surface. Changes happen instantly, eliminating the usual step of sending a job to the server and retrieving the results.
19) What are SAS Technical Papers and where can I find them?
SAS Technical Papers provide technical details for how you can complete a task or achieve a goal. They also offer technical advice on how to harness the many robust features that our software products offer. You can find them on below link
http://support.sas.com/resources/papers/
20) What is SAS IML Studio and what it can do?
SAS/IML Studio is new software for statistical programming. It provides a highly flexible programming environment in which you can run SAS/STAT or SAS/IML analyses and display the results with dynamically linked graphics and data tables. SAS/IML Studio is intended for data analysts who write SAS programs to solve statistical problems but need more versatility for data exploration and model building. The programming language in SAS/IML Studio, which is called IMLPlus, is an enhanced version of the IML programming language.
It is true that SAS requires particular version on JDK , the same needs to installation as pre-requisite before installation the SAS software. However during the installation wizard you can specify the exact JDK path if you have multiple JDK version. The other option is to disable other version of JDK and allow SAS Installation wizard to select the JDK. You can enable other version of JDK after the installation process.
22) Genomics Menu does not appear after installation of JMP Genomics. How do I fix this issue?
(a) Please
follow the below two steps in order to resolve this issue.
Genomics Menu:
Activate the new JMP Genomics menu:
=> Start JMP
=> Go to Edit => Customize => "Revert to Factory Defaults"
This will make Genomics menu available. However we need to follow the next step
so that the Genomics menu works properly.
(b) Update
Genomics Applications:
**BEFORE** launching any of the new applications, do a one-time update of all
the Genomics Applications XML files
=>Start JMP
=> Go to "Genomics" => "Generate Dialogs from XML" (last menu item)
Still not able to see the Genomics menu ?
Probably you have installed 32 bit version of SAS, JMP and JMP Genomics on a 64 bit OS machine. If this is the case, then please follow the following steps
Close all SAS or JMP windows and go to the SAS/JMP installation directory => C:\Program Files\SASHome\JMP\9
Locate and copy the following two folders :
Genomics
LifeSciences
Now go to the following directory => C:\Program Files\SASHome\x86\JMP\9 and paste those two folders inside this directory
Launch the JMP or JMP Genomics from the windows start menu and you should be able to see the Genomics menu now
If the problem still persists please contact SAS Technical Support.
23) What is the minimum system requirement to install SAS on the machine?
Following is minimum and recommended required for scenario
|
Scenario |
Disk Space Requirement Minimum/Recommended |
RAM Minimum/Recommended |
|
STANDALONE |
|
|
|
1. JMP SDS on Desktop |
1 GB |
256 MB/512 MB |
|
2. JMP SDS and JMP Genomics on Desktop |
1/2 GB |
256 MB / 512 MB |
|
3. Only Clients EG, AMO along-with JMP SDS and JMP Genomics on Desktop |
2/3 GB |
512 MB/ 1 GB |
|
4. EAS Standalone on Desktop |
2GB / 2 GB |
512 MB / 1 GB |
|
5. EAS Standalone with EMINER Client along-with JMP SDS , JMP Genomics on Desktop |
7/ 10 GB |
512 MB / 1 GB |
|
6. SAS EAS Standalone without E-miner Client and with JMP SDS and JMP Genomics on Desktop |
5/8 GB |
512 MB / 1 GB |
|
7. EAS with JMP SDS ,JMP Genomics, EMINER Server on Desktop |
10 / 12 GB |
2 GB/ 4 GB |
|
NETWORK SERVER |
|
|
|
1. EAS, JMP, JMP Genomics, EMINER (All in Server Mode) |
10/12 GB |
4 GB/ 8 GB |
24) When I try to open an existing project in Enterprise Miner 6.1 it is taking a lot of time?
Follow the below mentioned steps to resolve the problem:
a) Launch Enterprise Miner 6.1
b) Enter your credentials (username and password)
c) Select the checkbox “Personal Workstation” as shown in the screen below:
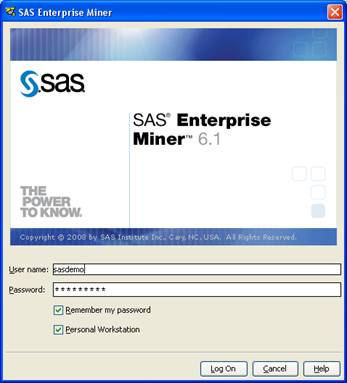
d) Click on “Log On” button.
e) After Logging in to the application Click on Options à Configure
f) Enter the details of the server as shown below
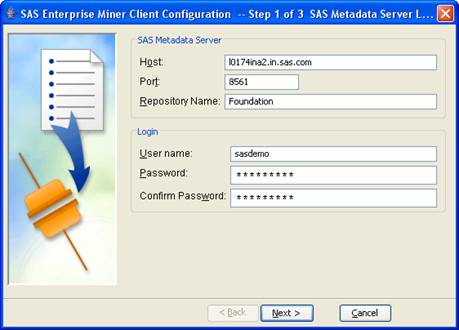
g) Click on Next to proceed further.
h) From the drop down select the Analytics Platform 1.5 (refer to the image below)
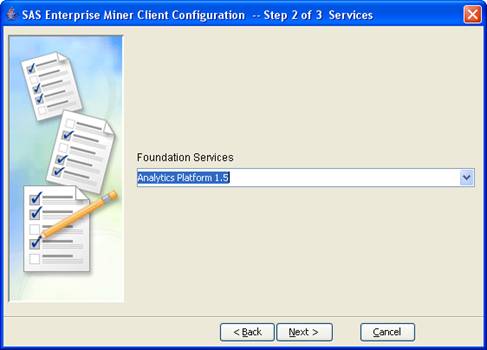
i) Review the configuration as shown below.
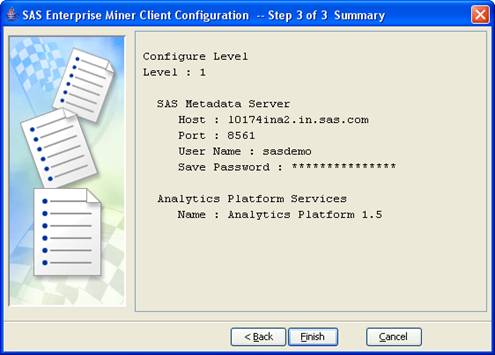
The above mentioned steps are one time activity and on a new installation of client applications.
Once you complete this you can exit E-Miner and relaunch E-Miner and continue your work.
25)How to remove profile selection from SAS EG 4.3 clients?
To remove the profile selection from EG Clients for SAS EG 9.3, use the following steps:
a) Go to Start =>All Programs =>SAS=>Point the mouse to SAS Enterprise Guide 4.3 and right click on it à Properties à
b) Click on “Shortcut” tab
c) In the Target: specify “/noprofile” (without quotes)
d) Click on OK
e) Go to Start =>All Programs =>SAS=>Point the mouse to SAS Enterprise Guide 4.3 and right click on it =>Run as Administrator
f) In Enterprise Guideà=>Bottom Right Corner =>Select the link “No Profile Selected” =>Specify the profile which you want to use.
26)How to connect to SAS 9.3 Server at IASRI?
In the hosts file make sure you have the following entry:
14.139.56.156 stat.iasri.res.in stat
Host file can be located at: C:\Windows\System32\drivers\etc
Note: Previously it was told to make the following enteries in the host file.
203.197.217.221 statnew.iasri.res.in statnew
in view of the changes in the server, for connecting to the EBI Server, this needs to be corrected as
14.139.56.156 stat.iasri.res.in stat
On this server you can connect through both EG 4.2 and 4.3.
For Eminer 7.1 the above hosts file entries are required.
For connecting to EMiner 6.1 make sure that the below host entries are there in the hosts file:
14.139.56.140 sas.iasri.res.in sas
27) Does SAS Eminer 7.1 client require JBoss?
No SAS Eminer Client 7.1 does not require JBoss. You need to know the path of the sas-environment files:
http://<<sas-server>>/SASLogon/sas-environment.xml
You still require VC++ and .Net Framework but that gets installed along with Enterprise Guide Installation. You do not need to install it separately.
In case you are getting errors while installing the windows pre-requisites like VC ++ or .Net 3 or 4, then you are advised to download it from Microsoft website and install it prior to installing SAS.
29) How one can access Eminer from URL ?
Before connecting using these URL, please note the below mentioned instructions.
For Accessing E-miner 6.1 and 7.1 through URLs, following ports should be open
|
Server |
Ports |
|
1) Metadata server |
8561 |
|
2) Object spawner |
8581 |
|
3) Table Server |
2171 |
|
4) Remote Server |
5091 |
|
5) SAS App. Olap Server |
5451 |
|
6) SAS Deployment Tester Server |
10021 |
|
7) Analytics Platform Server |
6411 |
|
8) Framework Server |
22031 |
However, if you are accessing only E-miner 6.1, then following port need not be opened.
Framework Server : 22031
Steps for accessing SAS Enterprise Miner 6.1 and SAS Enterprise Miner 7.1 separately
SAS Enterprise Miner 6.1
Pre-requisite: JRE 1.5 Update 15
- If Firewall and proxy has been implemented then kindly open following ports:
|
Server |
Ports |
|
1) Metadata server |
8561 |
|
2) Object spawner |
8581 |
|
3) Table Server |
2171 |
|
4) Remote Server |
5091 |
|
5) SAS App. OLAP Server |
5451 |
|
6) SAS Deployment Tester Server |
10021 |
|
7) Analytics Platform Server |
6411 |
Steps to be followed:
- If you have installed multiple Java Runtime Environment then
Go to Control Panel à Java àJava tab à View à Keep check on JRE 1.5.0_15 and Uncheck all others
- Check the entry of the sas.iasri.res.in in the host file, if not then open host file C:\Windows\System32\drivers\etc and edit the host file by entering the IP as shown below or specify the internal/external IP given by IASRI. Internal IP is to be specified only at IASRI, New Delhi. All other NARS organizations should specify external IP only which is: 203.197.217.209 sas.iasri.res.in sas as shown below
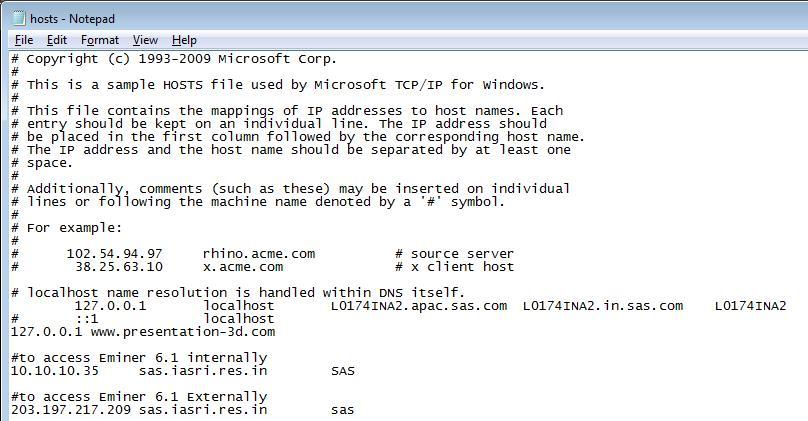
-
Now Go to URL: http://sas.iasri.res.in:6401/AnalyticsPlatform
Click on Launch and then Run
SAS Enterprise Miner 7.1
Pre-requisite:
- JRE 1.6 Update 16 or higher
- If Firewall and/or proxy has been implemented then kindly open the following ports:
|
Server |
Ports |
|
1) Metadata server |
8561 |
|
2) Object spawner |
8581 |
|
3) Framework Server |
22031 |
|
4) Remote Server |
5091 |
|
5) SAS App. Olap Server |
5451 |
|
6) SAS Deployment Tester Server |
10021 |
Steps to be followed:
If you have installed multiple Java Runtime Environment then
Go to Control Panel à Java àJava tab à View à Keep check on JRE 1.6.0_16 or higher available version and Uncheck all other
Check the entry of the stat.iasri.res.in in the host file, if not then open host file
C:\Windows\System32\drivers\etc and edit the host file by entering the IP as shown below or specify the internal/external IP given by IASRI. Internal IP is to be specified only at IASRI, New Delhi. All other NARS organizations should specify external IP only which is: 203.197.217.221 stat.iasri.res.in stat as shown below
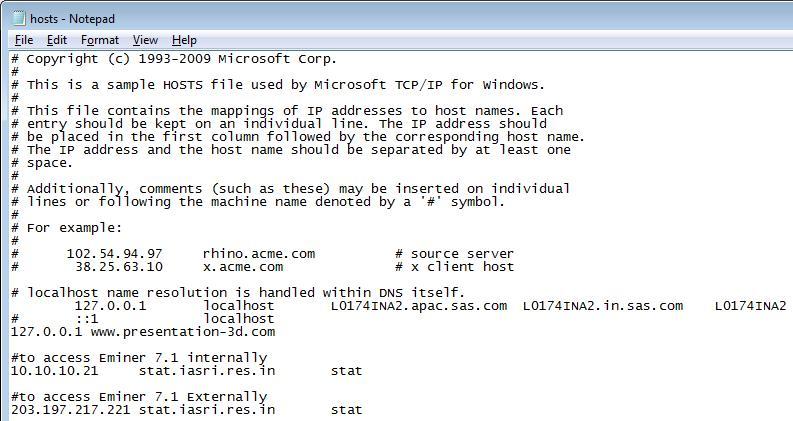
- Now Go to URL: http://stat.iasri.res.in/SASEnterpriseMinerJWS/Status
- Click on Launch and then Run
Please note: You cannot run both JMP 6.1 and JMP 7.1 together. If you want to run JMP 6.1 then JAVA 1.5.0_15 should be available and for running JMP 7.1, JAVA version 1.6 onwards should be available on your system.
Yes a separate depot is required for installing on 64 bit machines. The depot has been shared with you for your convenience.
The pre-requisites changes for Windows for X64. You need to install JDK for X64 which has already been provided in Depot in the pre-requisite folder. Rest all the steps remain same for Windows as well as Windows for X64.
Please refer to the Installation Manual for the complete pre-requisites.
31) Default behavior for the Display Manager System on Microsoft Windows operating systems has changed beginning with SAS® 9.3 ?In an effort to modernize the look of SAS® output, showcase our new graphics capabilities, and create seamless results for tables and graphs, SAS output will have a new look beginning in SAS® 9.3. These changes will take place in the Display Manager System (DMS) for Microsoft Windows. Changes to the DMS include:
· ODS HTML is the default destination for all output.
· The default style is the new HTMLBLUE style.
· ODS Graphics is enabled by default.
· By default, graphs created by ODS Graphics are stored in the WORK library.
You can set SAS to the pre-SAS 9.3 behavior in one of three ways. These are described below:
Ø From the DMS pull-down options menu, select Tools ► Options ► Preferences. Click on the Results tab, and do the following:
· Under Listing, check the Create listing option.
· Under HTML, uncheck the Create HTML option.
· Under Results options, uncheck the Use ODS Graphics option.
These changes will be stored in the SAS registry.
Ø Submit the statements below from the SAS Enhanced Editor window or the Program Editor window, or add the statements below to the beginning of your SAS code:
ods graphics off;
ods html close;e;
ods listing;
options odsstyle=default;
Ø Specify the options below in your SAS 9.3 configuration file or when invoking SAS 9.3:
odsgraphics off
odsdest listing
odsstyle default
32) JMP 9 and Genomics? How to connect them to SAS 9.3 ?
JMP 9 can be installed as previously they are installing. After installation they have to follow some manual steps to make the metadata connection with SAS 9.3 server otherwise they will not able to do the same. They will get the separate dropdown of SAS 9.3 in connection profile in JMP 10(going to be released soon)
Following steps to be done for making the connection to SAS 9.3 server:
The problem we're having is a result of using SAS/Secure to encrypt the connection to the metadata server. JMP doesn't include the encryption methods supplied by SAS/Secure. However, we can install them by copying the file "sas.rutil.jar" from your SAS/Secure installation into the JMP installation directory.
Specifically, with SAS/Secure for Windows, we need to copy sas.rutil.jar from:
C:\program files\SAS\SASDeploymentManager\9.2\products\securejava
To the directory: C:\Program Files\SAS\JMP\9\jmptojava\9.2
on the client machines.s.
JMP 9 supports connections to SAS 9.3. We have to select SAS 9.2 in the server connections dialog. JMP 10 has a choice for SAS 9.3 directly.
33) Which version of JMP connects to SAS 9.2 M2 and SAS 9.3 ?
Complete support details:
|
|
SAS 9.2 M2 |
SAS 9.2 M3 |
SAS 9.3 |
|
JMP 8 |
Y |
Y |
N |
|
JMP 9 |
Y |
Y |
Y |
|
JMP 10 |
N |
N |
Y |
|
JMP Pro 9 |
Y |
Y |
Y |
|
JMP Pro 10 |
Y |
Y |
Y |
|
|
|
|
|
|
JMP Genomics 4 |
Y |
Y |
N |
|
JMP Genomics 5.1 |
Y |
Y |
Y |
|
JMP Genomics 6.1 |
Y |
Y |
Y |
Ø Earlier there were some issues of JMP Working with SAS that required Hot fixes, are they still required for 9.3 ?
No there is no need of the hotfix anymore. It has been incorporated in the JMP 9.
Ø In SAS 9.2 M2 Genomics Menu does not appear after installation of JMP Genomics.
Please follow the below two steps in order to resolve this issue.
Genomics Menu:
Activate the new JMP Genomics menu:
=> Start JMP
=> Go to Edit => Customize => "Revert to Factory Defaults"
This will make Genomics menu available. However we need to follow the next step
so that the Genomics menu works properly.
Ø
Update Genomics Applications:
**BEFORE** launching any of the new applications, do a one-time update of all
the Genomics Applications XML files
=>Start JMP
=> Go to "Genomics" => "Generate Dialogs from XML" (last menu item)
Ø If the problem still persists please contact SAS Technical Support.
NOTE: IN SAS 9.3 AND GENOMICS 5.1 THIS IS NOT REQUIRED ANY MORE.
34) Is ArcGIS required to install SAS Bridge to ESRI ?
Yes to successfully install SAS Bridge to ESRI you need to have ArcGIS pre-installed on the machine/server.
Which operating systems are supported by SAS 9.3?
|
Operating System |
Version |
SAS 9.2 M2 |
SAS 9.3 |
Comments |
|
|
|
|
|
|
|
Windows XP |
|
|
|
|
|
|
Home |
Not Supported |
Not Supported |
|
|
|
Professional |
Supported |
Supported |
Recommended Microsoft |
|
|
Media Center |
Supported |
Supported |
Recommended Microsoft |
|
|
Tablet PC |
Supported |
Supported |
Recommended Microsoft |
|
|
Professional X64 |
Supported |
Supported |
Recommended Microsoft |
|
|
|
|
|
|
|
Windows Vista |
Home Basic 32-bit and X64 |
Not Supported |
Not Supported |
|
|
|
Home Premium 32-bit |
Not Supported |
Not Supported |
|
|
|
Ultimate |
Supported |
Supported |
|
|
|
Ultimate X64 |
Supported |
Supported |
|
|
|
Business |
Supported |
Supported |
|
|
|
Business X64 |
Supported |
Supported |
|
|
|
Enterprise |
Supported |
Supported |
|
|
|
Enterprise X64 |
Supported |
Supported |
|
|
|
|
|
|
|
|
Windows 7 |
Windows 7 Starter 32-bit |
Not Supported |
Not Supported |
|
|
|
Windows 7 Home Basic 32-bit & 64 bit |
Not Supported |
Not Supported |
|
|
|
Windows 7 Home Premium |
Supported |
Supported |
|
|
|
Windows 7 Professional |
Supported |
Supported |
|
|
|
Windows 7 Enterprise |
Supported |
Supported |
|
|
|
Windows 7 Ultimate 32-bit & 64-bit |
Supported |
Supported |
|
|
|
|
|
|
|
|
Windows 2003 Server |
Standard Edition |
Supported |
Supported |
Recommended Microsoft |
|
|
Standard Edition |
Supported |
Supported |
Recommended Microsoft |
|
|
Standard Edition |
Supported |
Supported |
|
|
|
Enterprise Edition |
Supported |
Supported |
|
|
|
Enterprise Edition |
Supported |
Supported |
|
|
|
Enterprise Edition |
Not Supported |
Not Supported |
|
|
|
|
|
|
|
|
Windows 2008 Server |
Standard Edition |
Supported |
Supported |
|
|
|
Enterprise Edition |
Supported |
Supported |
|
Hardware Requirements
Machines Supported
Intel or Intel compatible Pentium 4 class processor with SSE2 instructions (minimum required) for 32 bit
x64 processor family systems, also known as Intel64 or AMD64 systems and also for 64 bit machines
Memory Requirements
Windows XP Professional
512 MB minimum or more for improved performance (recommended 2 GB and above)
512 MB minimum of swapfile space (recommended 2 GB)
Supported Editions of Windows Server 2003, Windows Server 2008, Windows Vista, and Windows 7
1 GB minimum (4GB and above is recommended for Good performance)
1 GB minimum of swapfile space (2 GB is recommended)
Monitors Supported
SVGA (resolution of 800x600 or higher) System Requirements for SAS 9.3 Foundation for Microsoft Windows